Installation
Let's get OIBus up and running in under 2 minutes.
System Requirements
In order to successfully install OIBus, your environment should meet the following minimum specifications:
- RAM: 2GB. A minimum of 2GB is required, although the actual RAM needed may vary depending on your specific configuration.
- Disk Space: 200 MB. You'll need at least 200 MB of disk space for the application. However, it's advisable to have additional space (several GB, depending on your data stream) to store collected data in case of an upstream network failure.
- Administrative Privileges: You must have administrative rights on your environment to install OIBus and register it as a service. This applies to both Windows and Linux platforms.
You'll need a modern web browser to access the OIBus configuration interface. The browser can reside on the same computer as OIBus or on a different one, as long as you configure the necessary access settings.
Internet Explorer is not supported.
Installation steps
- Windows
- Linux
- MacOS
- Installer
- Scripts
Download
Installation steps
- Run the Windows Installer, you should see the following welcome screen:
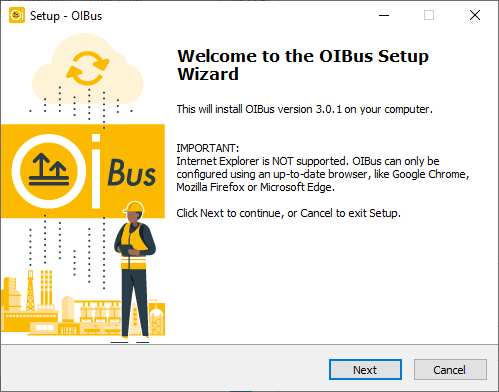
-
Accept the EU-PL license.
-
Choose the path where you want to install the binaries.
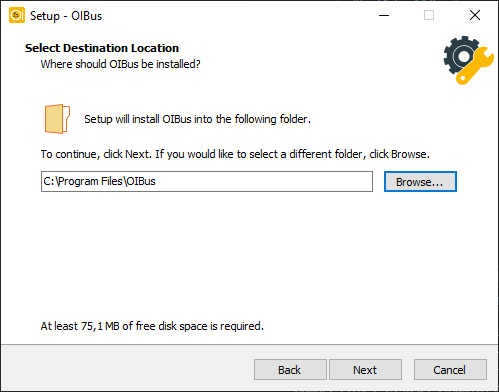
- Select the directory where you'd like to store the cache, logs, and configuration files.
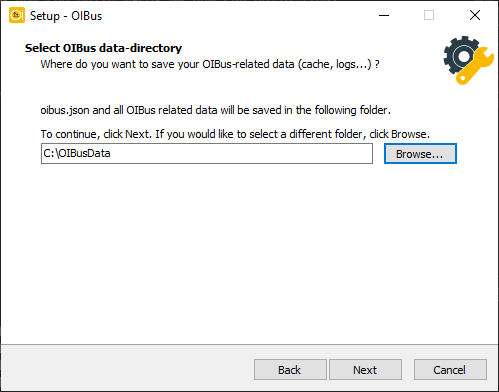
- Confirm the settings and await the installer to extract and copy the files to the designated folder.
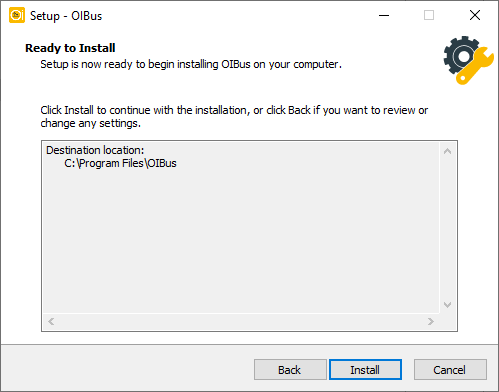
- The last screen will confirm the completion of the installation process.
Get familiar with the OIBus interface on the first access page.
Uninstall
Navigate to the binary folder and execute the unin000.exe file with administrative privileges.
Update
If you wish to update OIBus, you can utilize the OIBus Windows Installer and indicate the current executable and configuration paths. You have the option to retain the existing configuration file or replace it.
During the update process, the OIBus service will experience a brief interruption.
Upon the initial startup after the update, the configuration database oibus.db will be automatically upgraded to the
latest version.
Download
Installation steps
install.bat -c=<data-path>
install.bat -c="C:\OIBusData"
> Administrator permissions required. Detecting permission...
> Stopping OIBus service...
> Installing OIBus as Windows service...
> The "OIBus" service has been successfully installed!
> Configuration of the "AppDirectory" parameter value for the "OIBus" service.
> nssm set OIBus AppNoConsole 1
> Starting OIBus service...
> OIBus: START: Operation successful.
> Creating go.bat
> echo Stopping OIBus service... You can restart it from the Windows Service Manager
> nssm.exe stop OIBus
> "C:\Users\Administrator\Downloads\oibus-win_x64\oibus.exe" --config "C:\OIBusData"
If you do not provide the data path argument, the script will prompt you to input it during execution. You can also provide the -n="OIBus Name" argument to change the name of the OIBus service.
Get familiar with the OIBus interface on the first access page.
Uninstall
uninstall.bat
Administrator permissions required. Detecting permission...
Stopping OIBus service...
Removing OIBus service...
The data folder must be removed manually.
Update
After extracting the files from the zip archive:
- Open the Windows Service Manager.
- Halt the OIBus service.
- Copy and paste the contents of the zip file into the OIBus executable directory, replacing any existing files.
- Resume the OIBus service.
Upon the initial startup after the update, the configuration database oibus.db will be automatically upgraded to the
latest version.
Download
You also have the option to obtain the files using this command:
curl -LO https://github.com/OptimistikSAS/OIBus/releases/download/v3.6.9/oibus-linux_arm64-v3.6.9.zip
unzip -a oibus-linux_arm64-v3.6.9.zip -d OIBus/
The following files have been extracted:
oibus-launcher // OIBus launcher to run the binary
binaries/oibus // OIBus binary
oibus-setup.sh // installation script
oibus-uninstall.sh // uninstallation script that will be updated during the installation process
Bash scripts have been tested on Ubuntu. They are used to set OIBus as a service. Alternatively, it is possible to run OIBus binary only.
Installation of OIBus as a Linux service
You can execute the installation script using the following command, and administrative privileges will be necessary during the script's execution.
sudo ./oibus-setup.sh
During the installation process, the following questions will be presented (default answers are provided in this example):
Administrative permissions are required to proceed. Do you wish to continue? (Y/n)
Administrative permissions granted.
Enter the directory in which you want to install the OIBus binary (default: ./OIBus/):
Enter the directory in which you want to save all your OIBus related data, caches, and logs (default: ./OIBusData/):
Enter a username for your session. It will be used every time you log into OIBus (default: admin):
Enter a name for your OIBus. It will help to identify your OIBus, and assist in potential troubleshooting (default: OIBus):
Enter the port on which you want OIBus to run (default 2223):
Installing oibus service...
Service file successfully created. Enabling oibus service startup on system boot...
Created symlink /etc/systemd/system/default.target.wants/oibus.service → /etc/systemd/system/oibus.service.
Starting OIBus service...
Setting oibus-uninstall.sh...
Installation procedure completed !
Useful commands:
Check service status: sudo systemctl status oibus
Check service-logs: sudo journalctl -u oibus -f
Access OIBus: http://localhost:2223/
Get familiar with the OIBus interface on the first access page.
Update
To perform an OIBus update, download the most recent version, extract the compressed archive, and initiate the setup installation.
sudo ./oibus-setup.sh
At start, OIBus will automatically update the configuration oibus.db and the cache structure if needed. Here is
an output example:
Administrative permissions are required to proceed. Do you wish to continue? (Y/n)
Administrative permissions granted.
Enter the directory in which you want to install the OIBus binary (default: ./OIBus/):
Enter the directory in which you want to save all your OIBus related data, caches, and logs (default: ./OIBusData/):
An oibus.json file was found. Do you want to use it for this OIBus? (Y/n)
Stopping oibus service...
Removed /etc/systemd/system/default.target.wants/oibus.service.
The oibus service has been stopped and disabled!
Installing oibus service...
Service file successfully created. Enabling oibus service startup on system boot...
Created symlink /etc/systemd/system/default.target.wants/oibus.service → /etc/systemd/system/oibus.service.
Starting OIBus service...
Setting oibus-uninstall.sh...
Installation procedure completed !
Useful commands:
Check service status: sudo systemctl status oibus
Check service-logs: sudo journalctl -u oibus -f
Uninstall OIBus
An uninstallation script has been provided within the OIBus binary directory. When inside this folder, input the following command:
sudo ./oibus-uninstall.sh
Here is an output example:
Administrative permissions are required to proceed with uninstall. Do you wish to continue ? (Y/n)
Administrative permissions granted.
Do you wish to remove all OIBus data (cache, logs...)? All data, credentials and logs about your current OIBus will be permanently erased. (y/N) y
Removed /etc/systemd/system/default.target.wants/oibus.service.
OIBus service was successfully removed.
As a default setting, the configuration is retained if you intend to reinstall OIBus at a later time. However, it is possible to remove it, but doing so will result in the loss of all credentials and the entire OIBus configuration.
Run OIBus in standalone
If you prefer to run OIBus without installing it as a service, after downloading and unzipping the archive, you can execute the following command:
./oibus-launcher --config ./OIBusData
Ensure that the OIBusData directory is already in place, as it serves as the storage location for cache, logs, and
the configuration database (OIBusData in the example).
Download
macOS OIBus binary can be run through its executable. Once unzipped, start a Terminal and enter the following command:
./oibus-launcher --config ./data-folder
The ./data-folder path must be adapted according to the place where the OIBus cache and config will be stored and the binary
must be run from its own folder.
For example, if the binary is stored in /bin/ and the cache and configuration files are stored in
~/test/oibus-data, the command will be:
cd /bin && ./oibus-launcher --config ~/test/oibus-data
Be sure to have admin permissions to run the binary
On macOS, you may need to allow the execution of the binary. When first run, go to the System Settings, on the Privacy &
Security menu, and allow the oibus-launcher in the Security section by clicking on Allow Anyway.
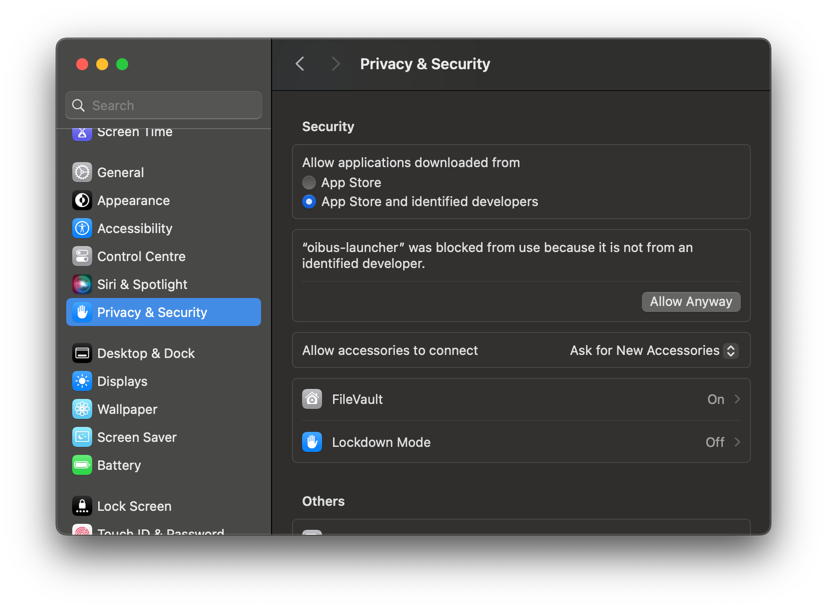
This operation must be done twice:
- One for
oibus-launcher - One for
oibus(run byoibus-launcher)
Get familiar with the OIBus interface on the first access page.