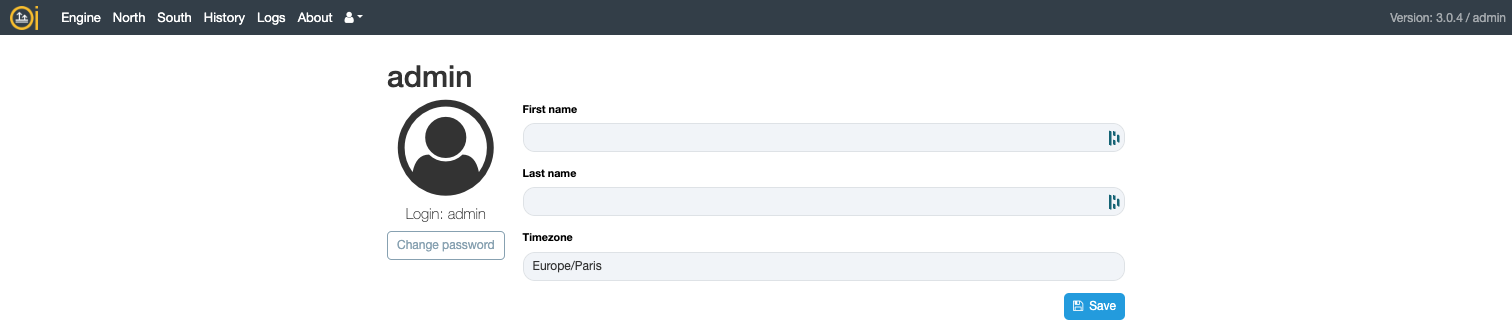First access
OIBus configuration interface is available on http://localhost:2223.
By default, the user is admin and the password is pass.
We strongly advise to change the password in the user settings.
Home page
The OIBus home page show enabled connectors and the engine with their associated metrics.
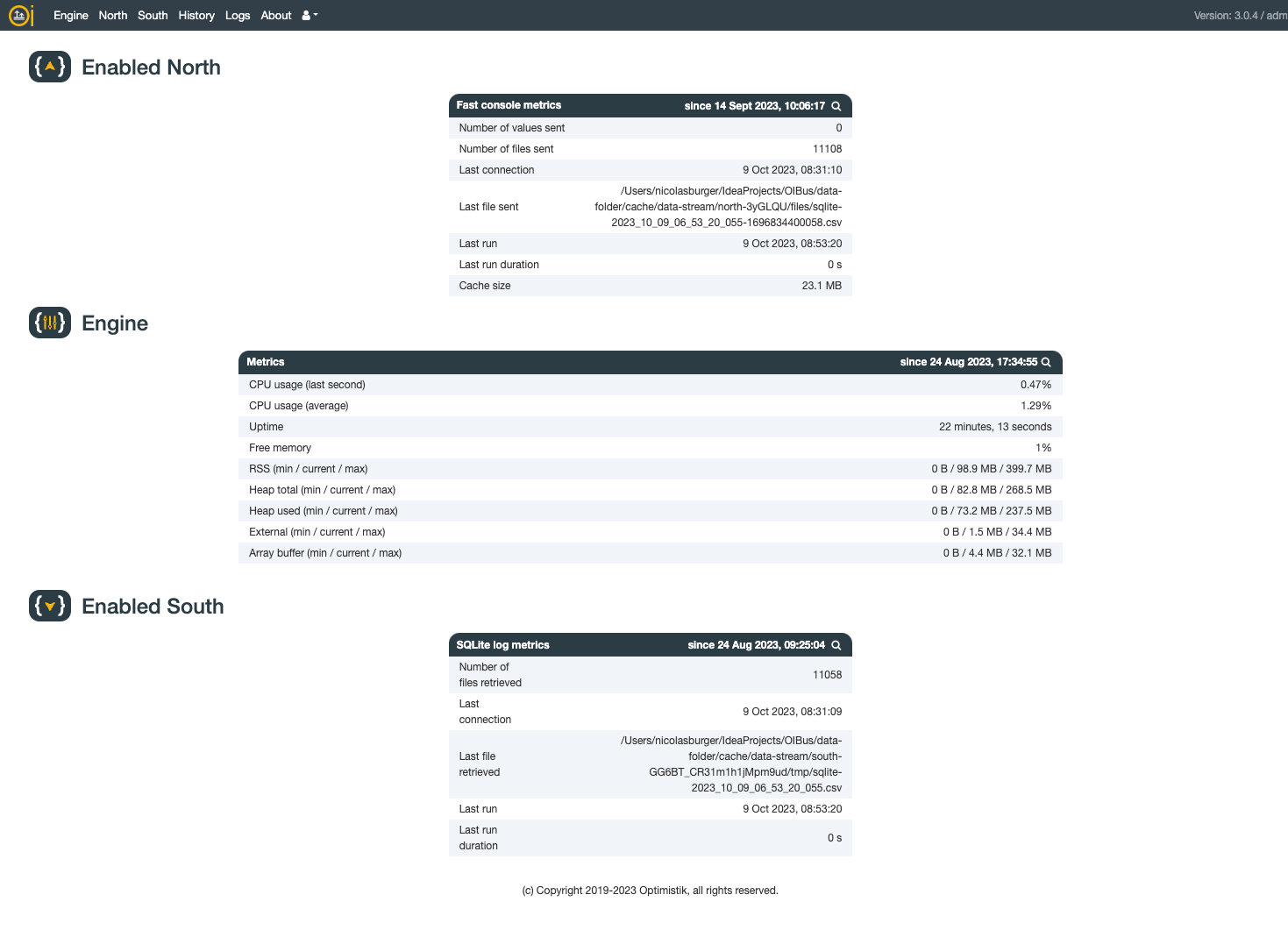
The magnifying glass icon redirect you to the display page of the connector or of the engine.
Engine
The engine page allows you to set logger, Scan Modes and IP Filters.
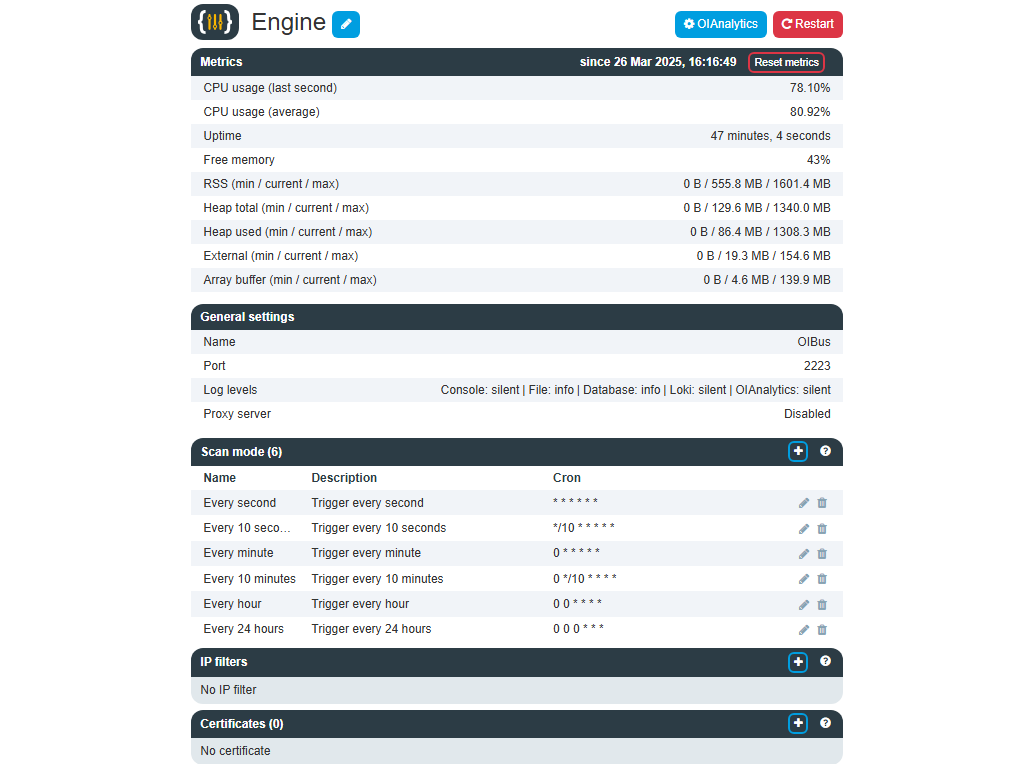
The restart button and the shutdown button has an effect on the engine only, not on the service. It means it will shut down the connectors, but not the web service, which allows you to still access the OIBus interface.
When installing OIBus, remember to choose an appropriate name. The Engine name is important mainly if you use several OIBus and send the logs to a remote loki instance or when you register OIBus into OIAnalytics.
Registering OIBus into OIAnalytics is useful when sending data to a North OIAnalytics connector and when sending logs to OIAnalytics. From OIAnalytics, once registered, you can update OIBus remotely or parse the logs.
If you want to automatize the setup of OIBus, and access it remotely, you can send a curl command to accept connection from various IP addresses. Here is an example that accepts all IP addresses.
curl --location --request POST "http://localhost:2223/api/ip-filters" --header "Content-Type: application/json" --data-raw "{\"address\": \"*\", \"description\": \"All\" }" -u "admin:pass"
Engine metrics
These metrics provide insights into the resource usage and performance of the OIBus process, helping to identify potential bottlenecks or inefficiencies. You can access these metrics in the dedicated "Metrics" section of the OIBus engine, and they are automatically logged every 10 minutes for historical analysis.
Below, you will find further details based on the example mentioned earlier.
CPU usage (last second): 78.10%
- This represents the instantaneous CPU usage of the process over the last second. A value of
78.10%indicates high CPU usage at that moment.
CPU usage (average): 80.92%
- This shows the average CPU usage of the process over a period of time. An average of
80.92%suggests consistently high CPU usage.
Uptime: 47 minutes, 4 seconds
- This is the duration for which the process has been running.
Free memory: 43%
- This indicates that 43% of the system memory is currently free.
RAM usage: min: 0 B / current: 555.8 MB / max: 1601.4 MB
- The portion of memory (RSS - Resident Set Size) occupied by a process that is held in RAM. The current RSS is
555.8 MB, with a maximum observed RSS of1601.4 MB.
Heap
- Heap total: min:
0 B/ current:129.6 MB/ max:1340.0 MB- The total memory allocated for the heap, indicating the capacity for dynamic memory allocation. The current heap
total is
129.6 MB, with a maximum of1340.0 MB.
- The total memory allocated for the heap, indicating the capacity for dynamic memory allocation. The current heap
total is
- Heap used: min:
0 B/ current:86.4 MB/ max:1308.3 MB- The actual memory within the heap that is currently in use.. The current heap used is
86.4 MB, with a maximum of1308.3 MB.
- The actual memory within the heap that is currently in use.. The current heap used is
External memory: min: 0 B / current: 19.3 MB / max: 154.6 MB
- Memory allocated outside the JavaScript heap, often for native extensions or libraries. The current external memory
usage is
19.3 MB, with a maximum of154.6 MB.
Array buffer: min: 0 B / current: 4.6 MB / max: 139.9 MB
- Memory allocated for handling binary data directly in memory. The current array buffer memory usage is
4.6 MB, with a maximum of139.9 MB.
North
To add a North connector, simply click the "+" button.
On the list's right-hand side, you have the options to activate/deactivate a connector, access its display page or editing form, create a duplicate, or delete it.
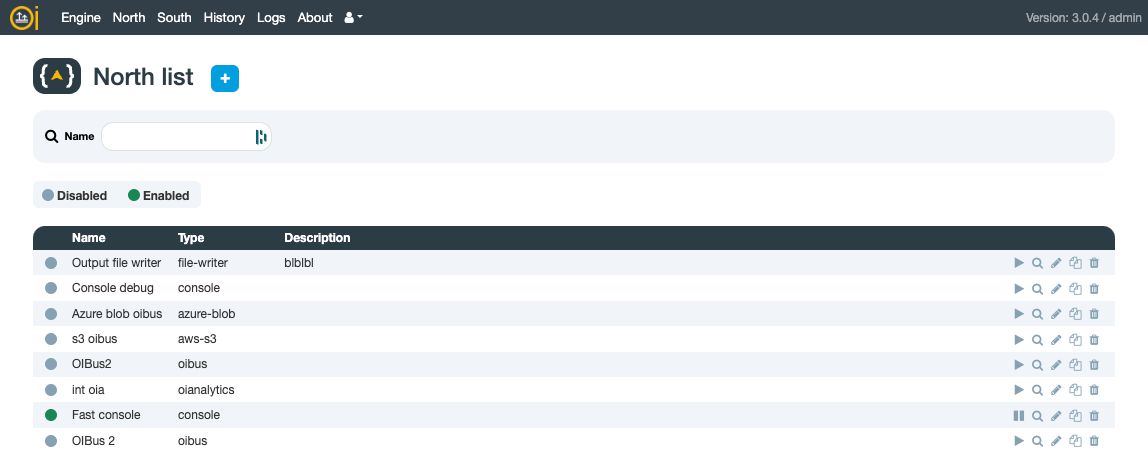
South
To add a South connector, simply click the "+" button.
On the list's right-hand side, you have the options to activate/deactivate a connector, access its display page or editing form, create a duplicate, or delete it.
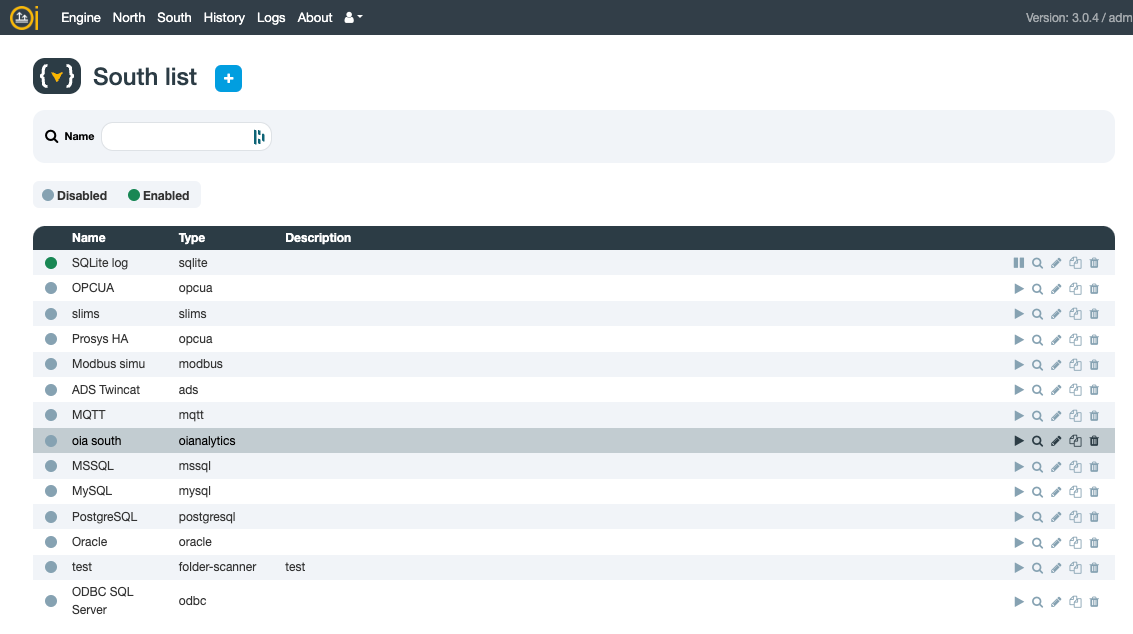
History
To add a History query, simply click the "+" button. You can then either create a History query from scratch or by importing existing South or North settings.
On the list's right-hand side, you have the options to activate/deactivate a connector, access its display page or editing form, create a duplicate, or delete it.
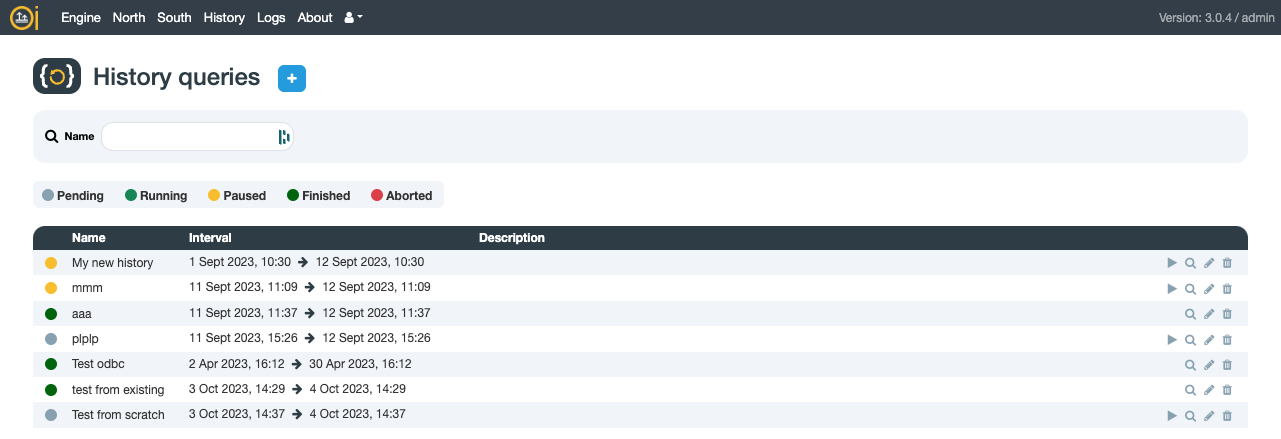
Logs
The log page automatically refreshes every 10 seconds. You have the ability to filter the logs based on dates, log level, log type (logs generated by South, North, engine, etc.), scope (the connector or history query responsible for the log), or the content of the log message.
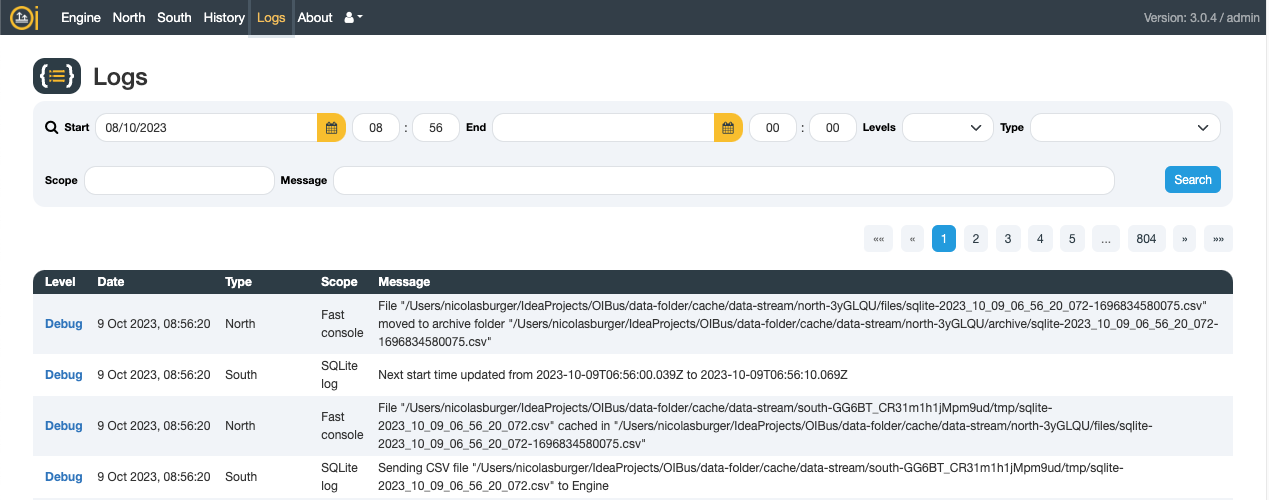
About
Information about the OIBus process and link to the documentation.
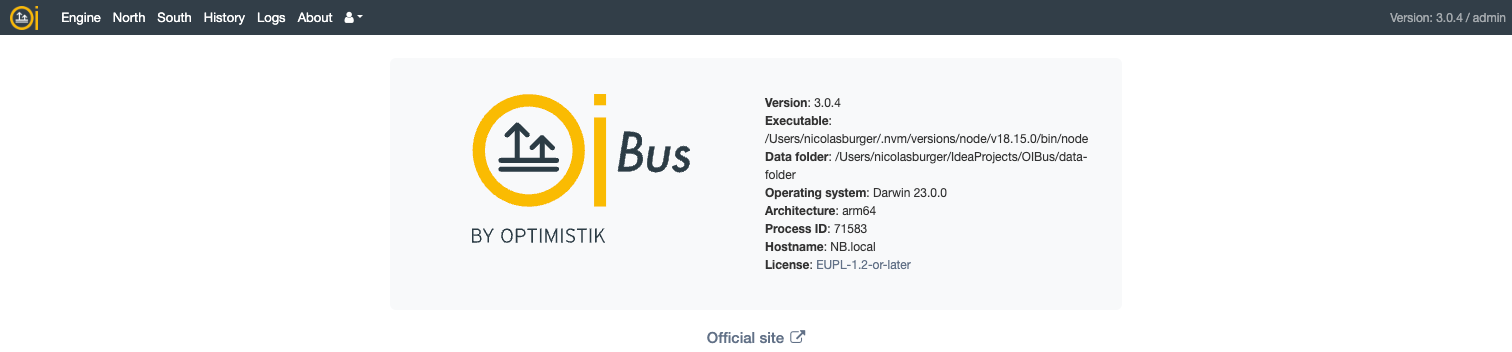
User settings
You can modify your password and select the timezone for how you'd like dates to appear in the interface.