OPC UA™ → OIAnalytics®
Beforehand
Details regarding the configurations can be located on the North OIAnalytics® and South OPC UA™ connectors pages.
Additionally, ensure that the selected protocol for connection is OPC UA, distinguishing it from OPC Classic™, which represent entirely distinct technologies.
This specific scenario is constructed around the depicted fictional network.
South OPC UA
The complete URL format for the OPC UA server should adhere to the following structure:
opc.tcp://<host>:<port>/<name>
Here's a breakdown:
hostrepresents either the host name or IP address of the server (e.g.,10.0.0.1).portspecifies the port through which the server accepts connections (e.g.,53530).nameindicates the name assigned to the OPC UA server (e.g.,OPCUA/SimulationServer). For instance, in this example, the OPC UA server URL isopc.tcp://10.0.0.1:53530/OPCUA/SimulationServer.
Specify the security mode supported by your server. If it differs from None, provide details about the security policy
as well. Using None for authentication with OIBus is discouraged, except for testing purposes.
Ensure you have the necessary credentials or certificates for authentication, which can be obtained from your IT team or the individual overseeing the OPC UA server.
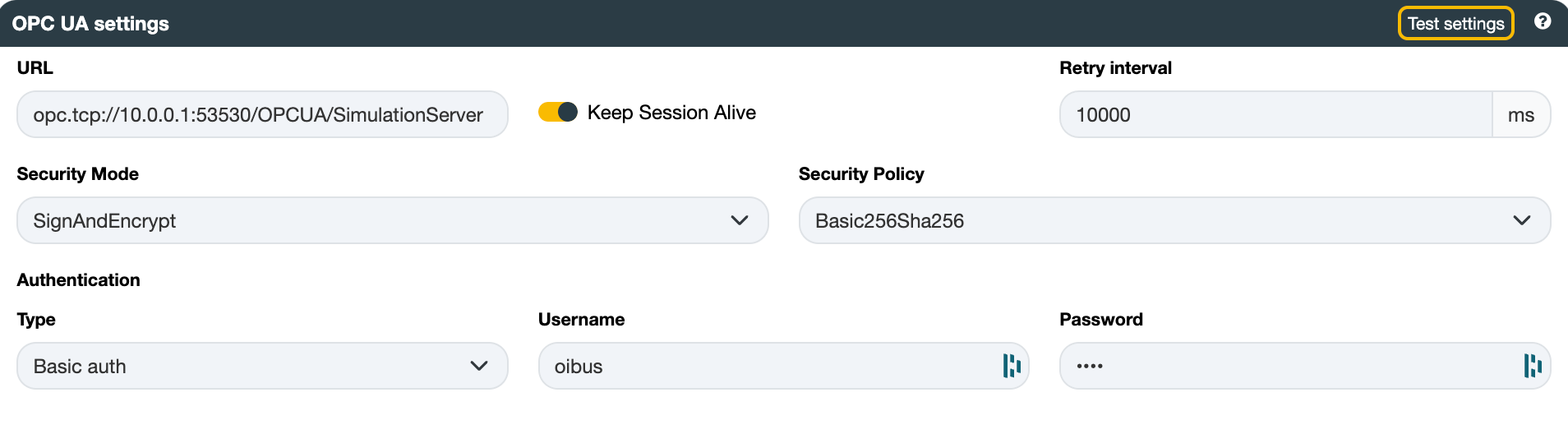
You can verify the connection by testing the settings using the Test settings button.
Items
Add the node ID you wish to read. Consult the person in charge of the OPC UA server to determine the available data points.
You have the option to choose the access mode (DA or HA). In HA mode, you can aggregate and resample the data. Ensure
that the server supports the selected aggregate and resampling options. If in doubt, stick with the Raw aggregate.
Opt for a scan mode to fetch the data. In HA mode, a list of values is retrieved for an item since the last value was obtained, while in DA mode, only one value is retrieved at the requested time for one item.
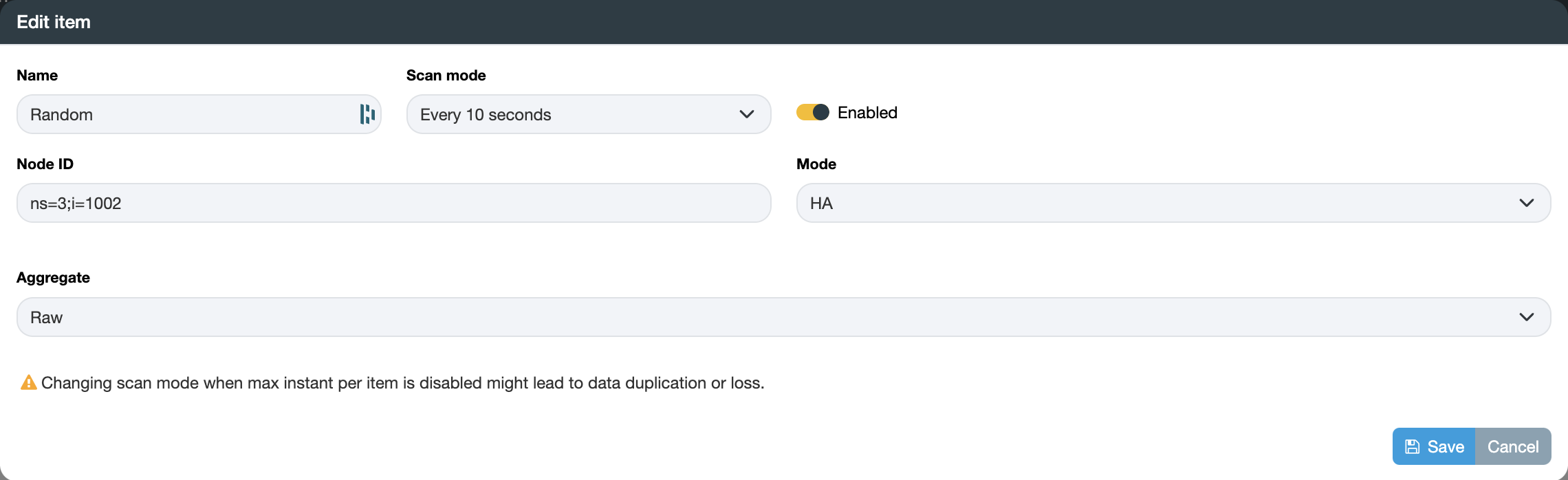
For bulk item import, start by clicking the Export button to obtain a CSV file with the correct columns. Each line in
the file will correspond to a new item. Ensure that the names are unique.
North OIAnalytics
Verify that the OIAnalytics platform is accessible from the machine where OIBus is installed. To check this, enter the
OIAnalytics URL in your web browser's address bar (here https://instance.oianalytics.fr).
If the page loads correctly, OIAnalytics is reachable. If not, ensure that your network firewall permits the connection.
A connection issue might be due to a port rule (HTTPS / 443, although very unlikely) or a domain name rule. Consult your IT team to add a rule allowing communication.
A best practice for sending values into OIAnalytics is to register OIBus first.
Create the OIAnalytics North connector and populate the relevant fields. If OIBus has been registered into OIAnalytics,
check the Use OIAnalytics registration toggle.
You can test the settings by clicking the Test settings button to verify the connection.
Confirm accessibility of the OIAnalytics platform from the machine hosting OIBus. To do so, type the OIAnalytics URL
(https://instance.oianalytics.fr) into your web browser's address bar. If the page loads successfully, OIAnalytics is
reachable. If not, ensure that your network firewall allows the connection.
Connection issues may arise from a port rule (HTTPS / 443, though unlikely) or a domain name rule. Consult your IT team to add a rule permitting communication.
For optimal functionality, it is recommended to register OIBus before sending values to OIAnalytics.
If OIBus has been registered with OIAnalytics, activate the Use OIAnalytics registration toggle.

You can verify the connection by testing the settings using the Test settings button.
